How To Find Your Printer's IP Address Easily
An IP (Internet Protocol) address is a relatively small but very important piece of information found in every device connected to a network or the internet. It is practically an identifier of the device that could be used by network managers in ensuring smooth, efficient and secure communication. When there's a problem in connectivity, one of the steps in troubleshooting is to check the connected device's IP address.
A wireless printer connected to the network is no exception. Depending on the configuration and capability, a wireless printer can be used by anyone within the network as long as proper printer drivers are installed within the device. Its IP address makes it standout and identifiable – allowing it to receive commands from capable computers, mobile phones and other devices.
Checking the Printer's IP Address
An IP address is easily an afterthought in a properly setup network. In a simple computer network with a small number of connected devices, a printer's IP address is oftentimes automatically assigned by the network to limit additional configuration requirements. It is possible to manually assign an IP address to a printer, but they are often done within a larger office setup where an IP address has already been reserved for printers.
So why do you need to know your printer's IP address? The most common problem associated with any connected device with regards to IP addresses is IP conflict. This problem occurs when two or more devices have the same IP address – making it difficult for each device to connect online. If you know your printer and other device's IP addresses, this problem could be easily ruled out.
Fortunately, finding your printer's IP address is relatively simple, straightforward and doesn't require additional software and configuration – you just have to know where to look.
Finding Your Printers IP Address on PC
Before finding your printer's IP address on your PC, make sure of the following:
- Your PC is connected to the network
- Your printer is turned on
- Your printer is connected to the network
Go to your PC's settings, find the tab "Bluetooth and Device" and click on "Printers & Scanners" just like this:
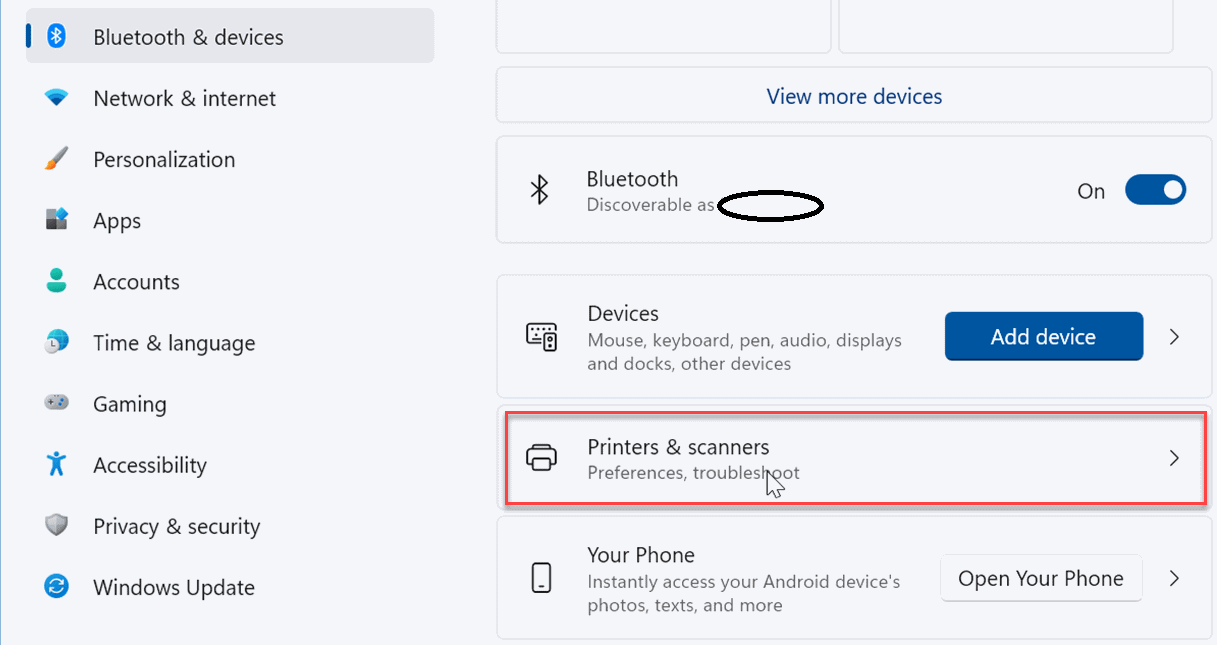
The list of printers and devices installed on the computer will be on display. Aside from learning the number of devices connected to the computer, this is also a good time to know if the device is properly connected. The connected devices will look like this:
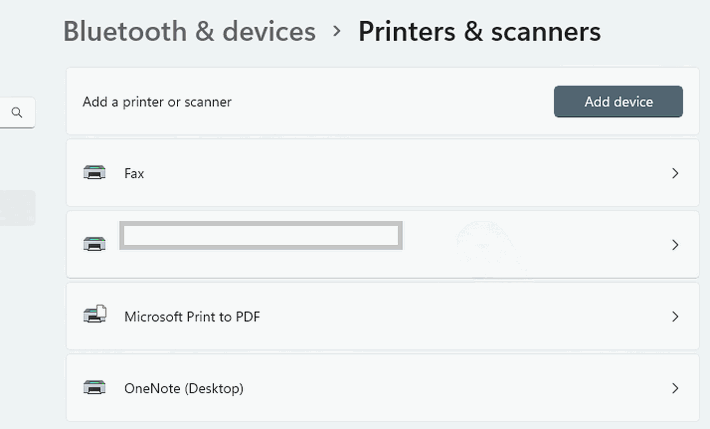
Select printer > Device Information > More Information. The IP address is easily identifiable as a set of numbers that start with "192.168…"
There's also a method of finding the IP address of your printer using the pre-installed printer software, check your printer's manual to find this information.
Finding Your Printers IP Address on Mac OS
For Mac, finding the printer's IP address is almost the same as PC. Select Apple Menu > Systems Settings > Printers & Scanners to find this page:
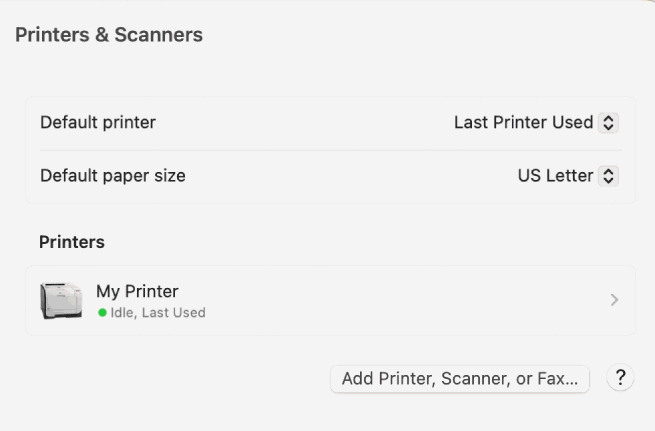
Click on My Printers to reveal the list of printers installed on your Mac and select the printer and select "Options & Supplies".
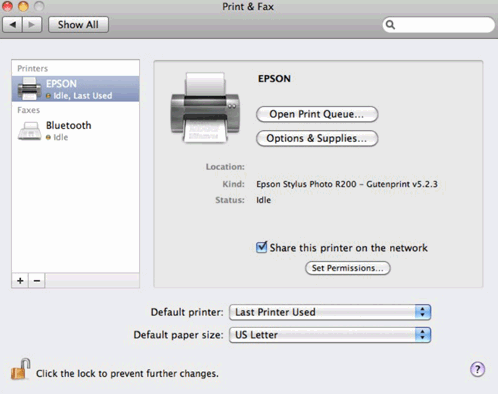
This is where it gets tricky, the IP address will be on display at this point but there are times that a printer's driver comes with a web-based interface. If this happens, click on "Show Printer Web Page" to open a browser for your printer information. Find the tab or link for network information to find the IP address. Unfortunately, finding the network information varies per printer manufacturer so it's best to consult the printer manual.
Finding the IP Address On The Printer / Mobile App
More often than not, a wireless printer also comes with an LCD display that can display the printer's basic information including the IP address. Depending on the printer, this type of information is often found on the "Connectivity" options.
Mobile devices connected to the network with an installed printer manufacturer app can also find the printer's IP address. Simply select the printer connected to the app to find more information about the device including its IP address.
Posted on
